Writing Tip
Working with Figure and Table Captions in Microsoft Word
Difficulty Level: Advanced
Recommendation: Create a New Caption System to Overcome an Appendix Bug in MS Word
What You Want
You’re writing a report that includes appendices. So, you want captions and references to figures (and tables) to work in the appendices just like they work in the body, as shown below.
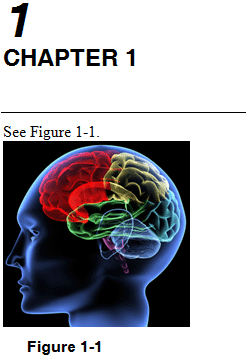
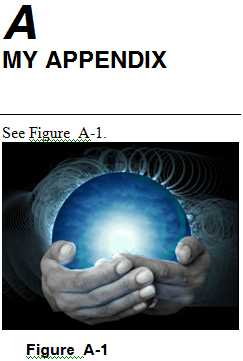
The Problem
You have an appendix with figures, and so you want to use two types of figure references in the appendix: 1) figure call-outs that include the appendix letter (such as “see Figure B-23”) and a table of figures (such as used in technical reports and technical updates), as shown below.
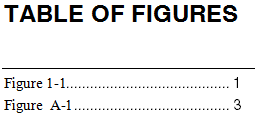
However, if you use Word’s built-in caption and reference functions, you can’t link captions to the appendix letter (Heading 6) without changing the captions that are already linked to chapter numbers (Heading 1). This is a bug in Word. You have to work around it.
How To Create a New Caption Label for Appendices
Treat your report body the same as always. But you need to create a new kind of caption for appendices:
- In your appendix, at the point of insertion for your caption, proceed to insert your caption in the traditional way, but in the “Caption” window (shown below), do something differently (step 2).
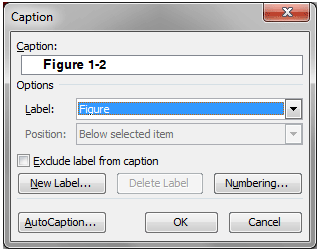
- Click on “New Label….”
- Then, you need to add a “cheater” label to overcome Word’s bug, as shown below. Type in “Figure,” like the label you use for the body, but place a space after it, so it will be different from your native “Figure” label.
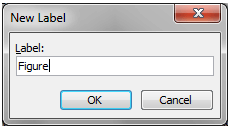
- Now, click “OK.”
- In the “Caption” window, click on “Numbering….”
- You want the “Chapter starts with style” dropdown list to be “Heading 6,” which is the heading you use for first-level heads in the appendices of reports. See below.
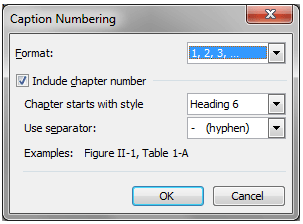
- Click “OK.”
- Now you have an entirely new figure label for appendices.
How to Insert an Appendix Figure Caption
Do what you typically do to insert a figure caption, but in the “Caption” window, select the second “Figure” label, as shown below. Note that the two “Figure” labels look identical, but the second one has a space after it (which you cannot detect). This figure caption will be linked to Heading 6, your appendix level-one head.
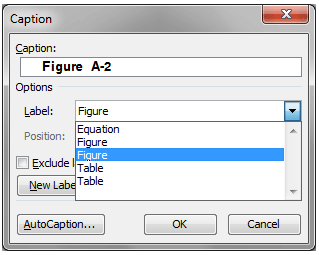
How to Generate a Full Table of Figures
Normally, you generate a table of figures via References Ribbon >> Insert Table of Figures. There, you select “Table of Figures” and select “Figure” for “Caption label.” But pick the first of the two “Figure” labels for figures in your body. After you generate that list of figures, go to the next line below that list. Do the same thing now for the list of appendix figures, except select the second “Figure” label (the one with the space after it).
Note that all of your figure captions, lists, and references will have two spaces after “Figure” and before the figure number (such as Figure 2-1). However, because you’re supposed to use only one space between sentences (not two), do a global search and replace, replacing all double spaces with single spaces. That way, you kill many birds with one stone.
Alternatively, you could have differentiated the two figure labels by adding “_Appendix” after “Figure” instead of a space. The drawback is that if you forget to conduct a search-and-replace, you have that confusing suffix, such as Figure_Appendix A-1. However, if you use a single space to differentiate the two figure labels, then you merely have an extra space, which won’t be so offensive.