Writing Tip
Use Smart Quotes and Apostrophes
Difficulty Level: Basic
Recommendation: Make sure that you use single and double quotation marks instead of feet and inch marks in Microsoft Word.
When you are composing a document, you want to make sure that you use “smart” quotation marks (also called “curly” quotes) and apostrophes. When they are straight instead of curly, then you communicate to the reader that you are behind the times (and not meticulous about your work). Instead of using the marks for inches and feet, you should enable Microsoft Word to automatically convert them to quotation marks as you type. Here are the differences between the types of marks:
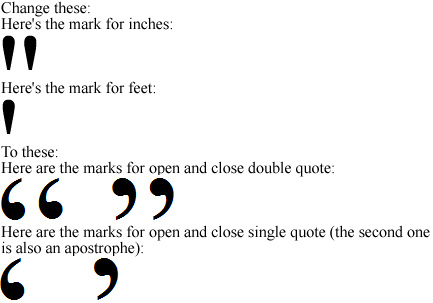
To turn on automatic conversion:
- Click the Microsoft Office Button image, and then click Word Options.
- Click Proofing, and then click AutoCorrect Options.
- In the AutoCorrect dialog box, do the following:
- Click the AutoFormat As You Type tab, and under Replace as you type, select or clear the "Straight quotes" with “smart quotes” check box.
- Click the AutoFormat tab, and under Replace, select or clear the "Straight quotes" with “smart quotes” check box.
What If?
What if I do a cut and paste from a document and all of the quotation marks are straight? To convert all of the straight marks—whether they are feet marks masquerading as single quotation marks or inch marks masquerading as double quotation marks—you can do a global search and replace. In the “Find what” box, type in a single quotation mark (it will be straight). In the “Replace with” box, type in a single quotation mark. Then, click on the “Replace All” button. Word will automatically change all of the straight marks to smart marks.
What if some of what I cut and paste contains legitimate length marks? Then, instead of doing a global search and replace using the “Replace All” button, you can use the “Replace” and “Find Next” buttons to selectively convert marks.
What if I WANT feet or inch marks? The automatic transformation from length marks to quotation marks is one operation that can be undone simply by pressing CRTL + Z (undo) after you type in the mark. Then, the transformation will be reversed, and you’ll have your feet or inch mark.